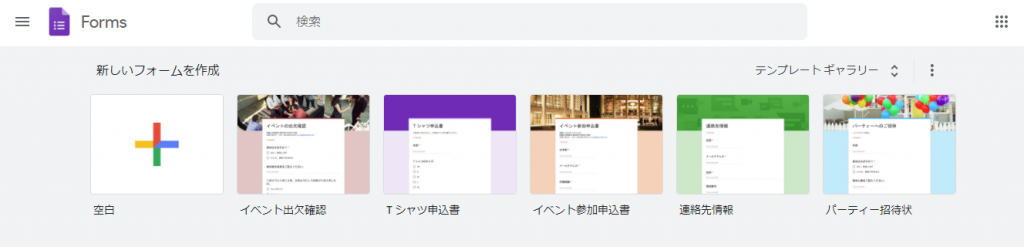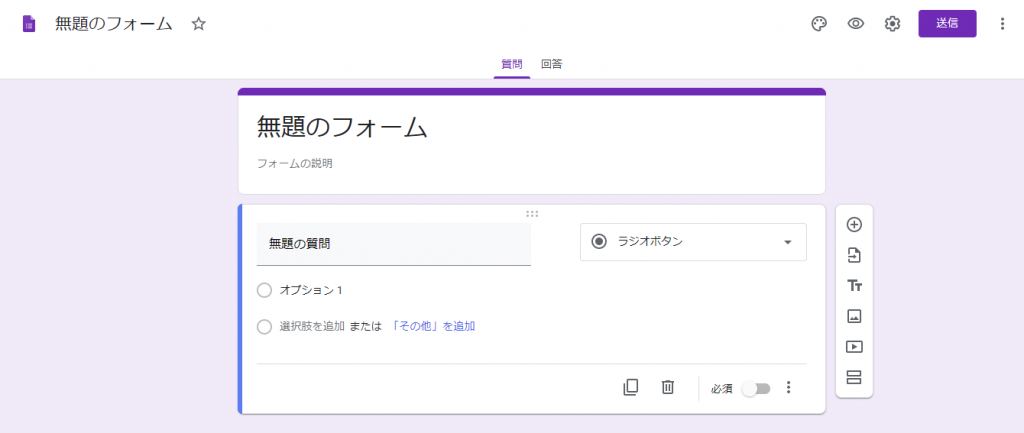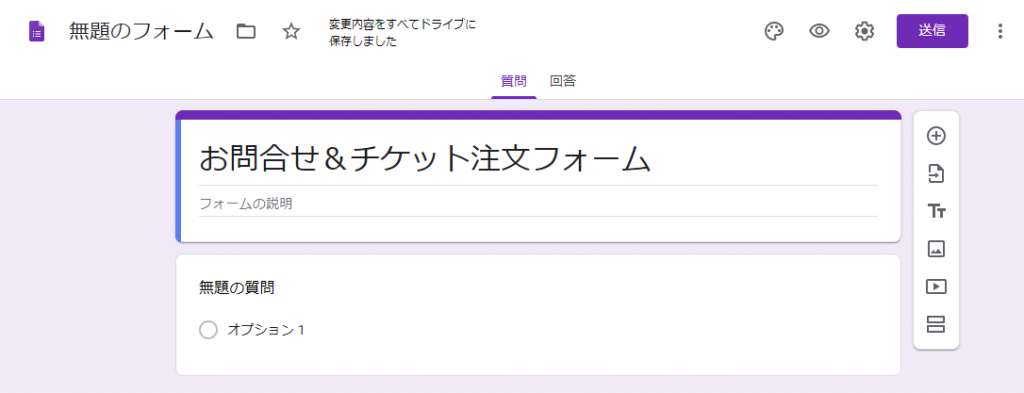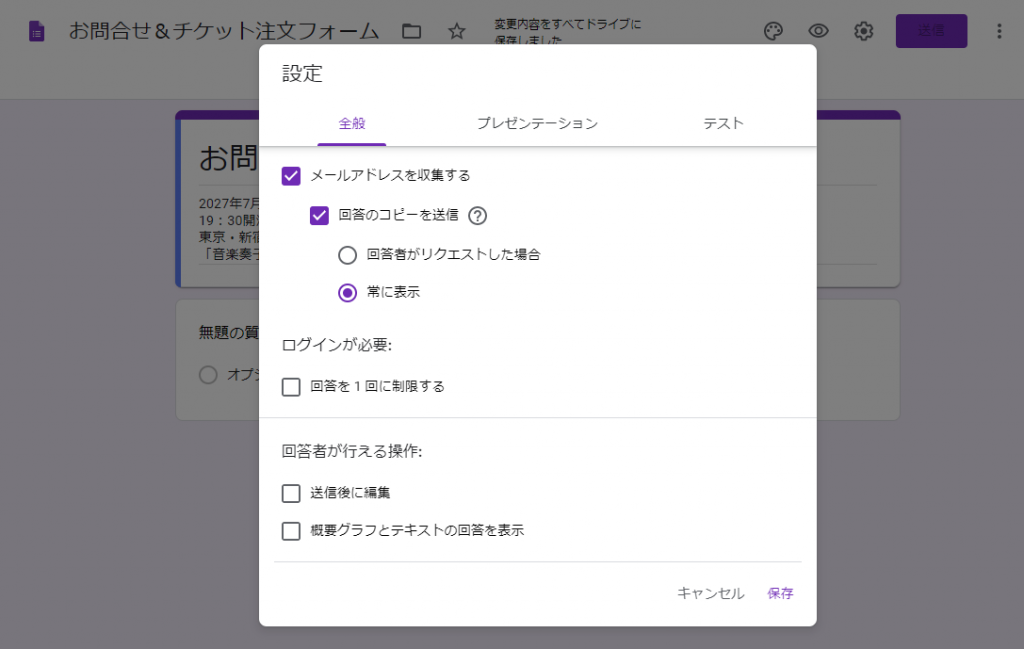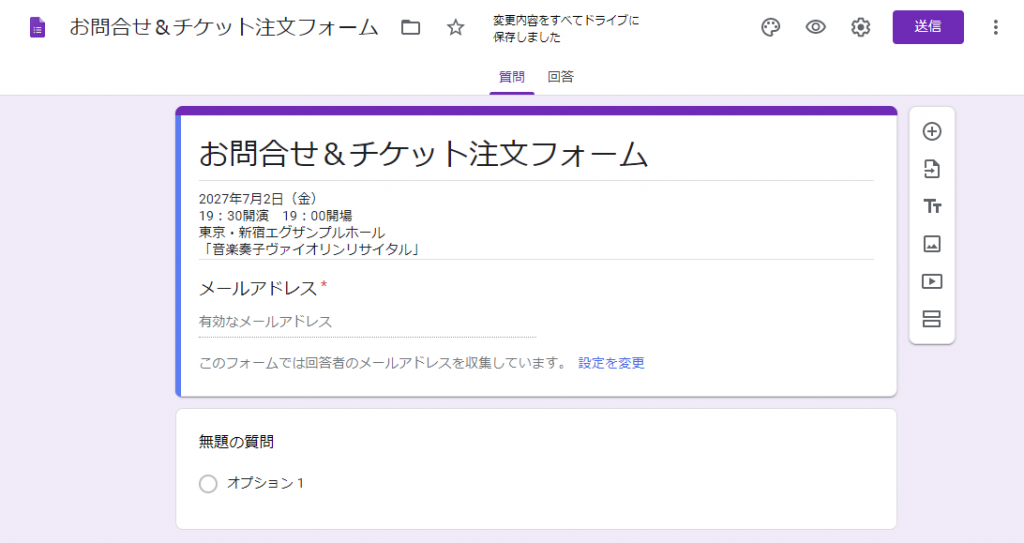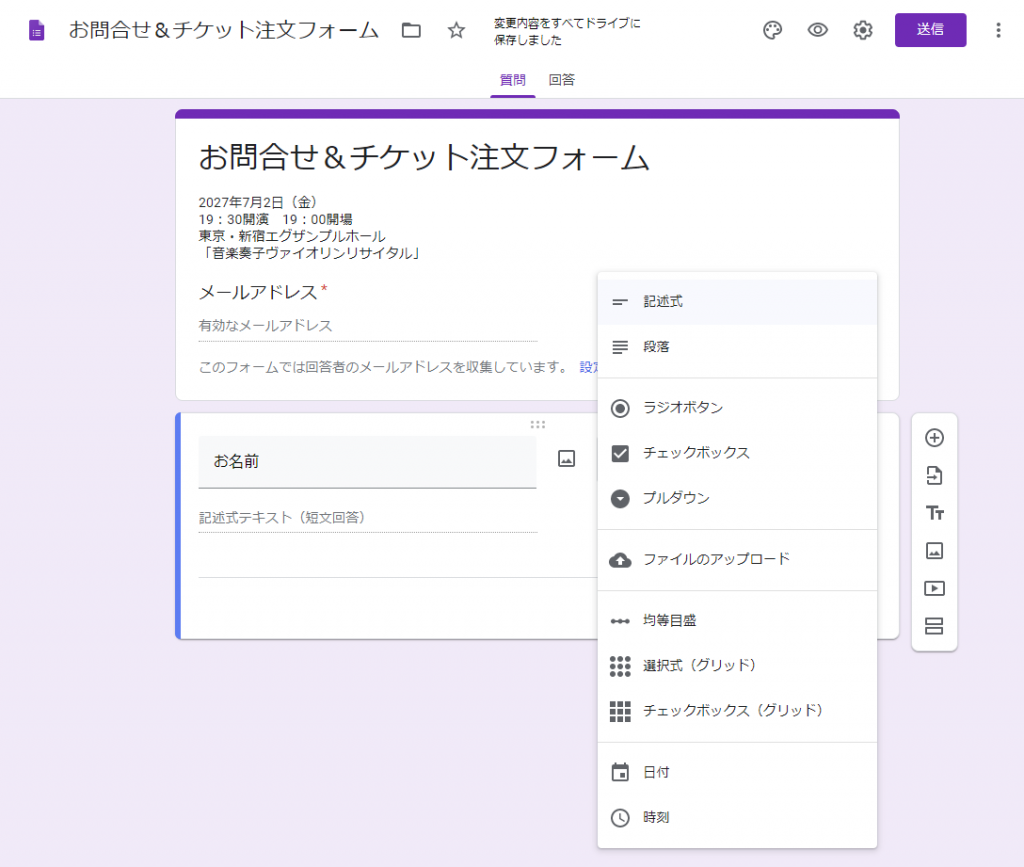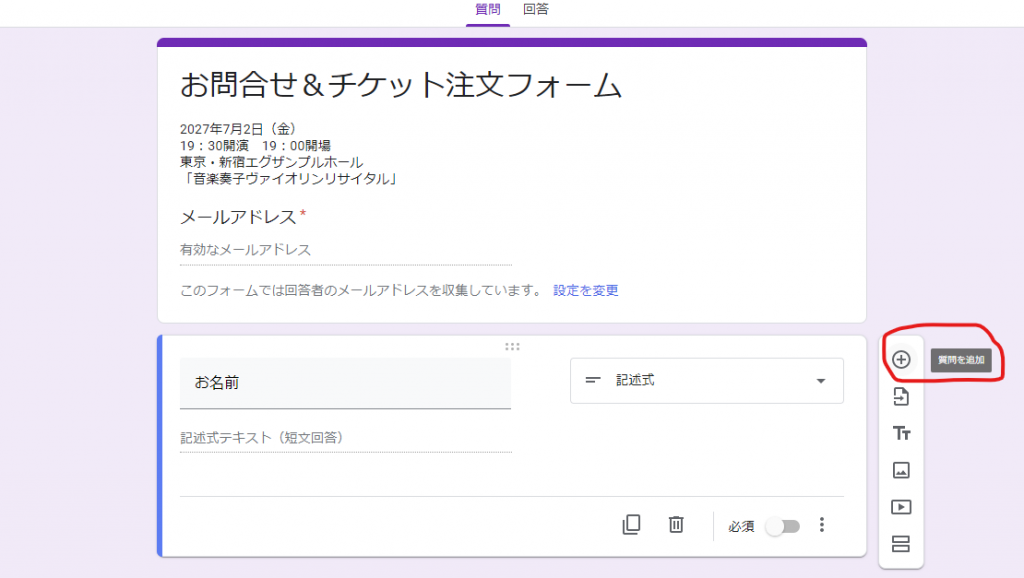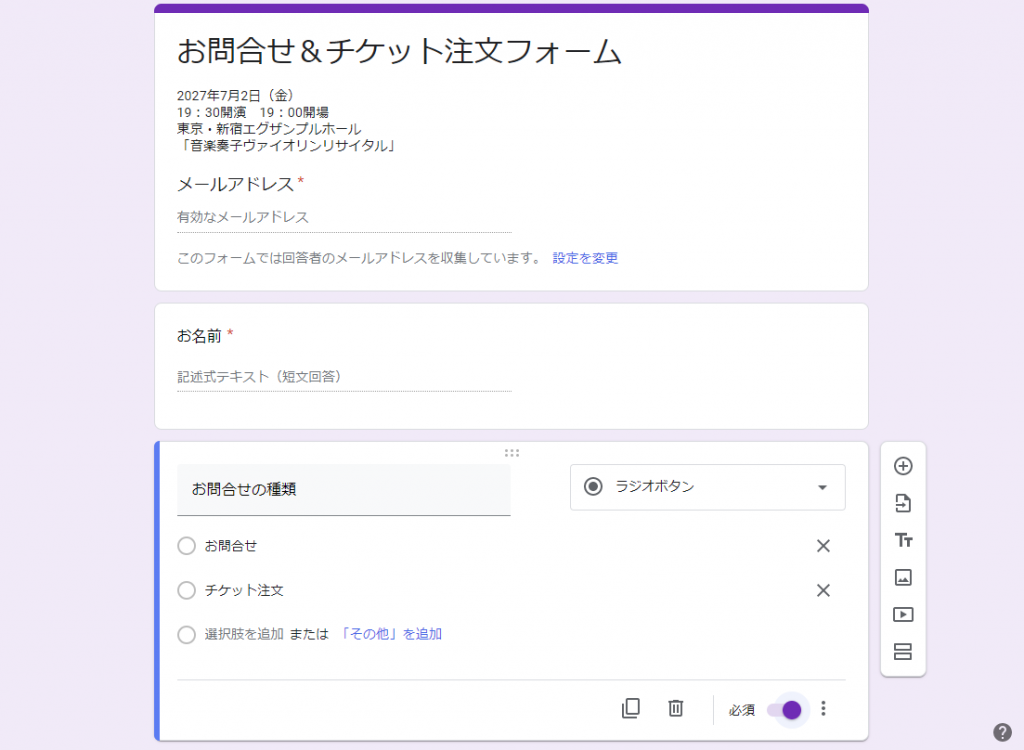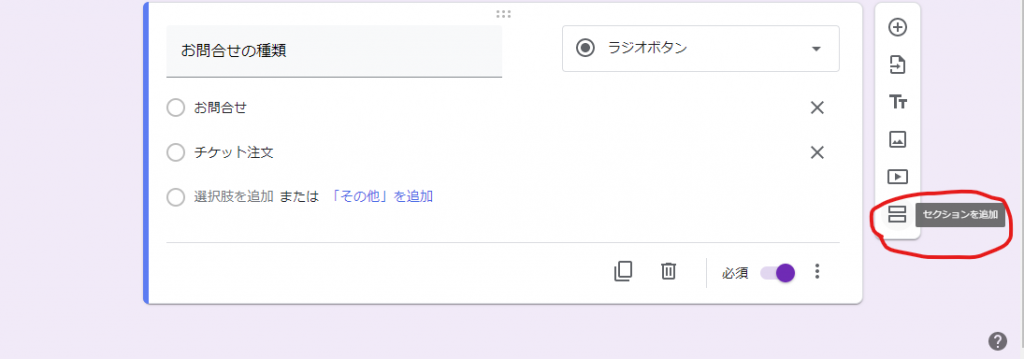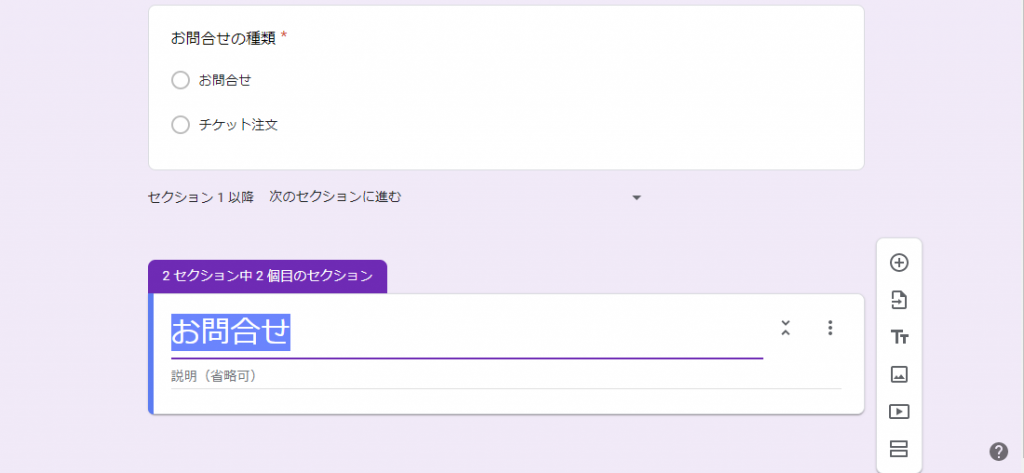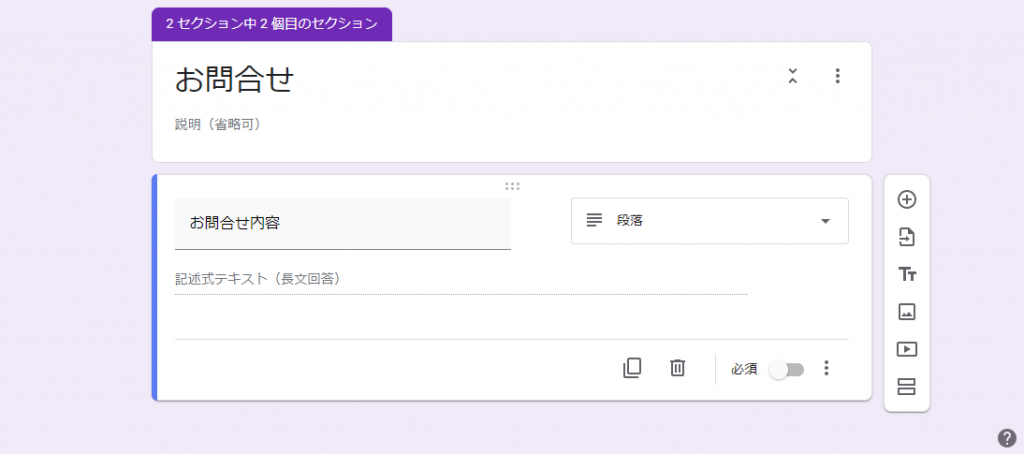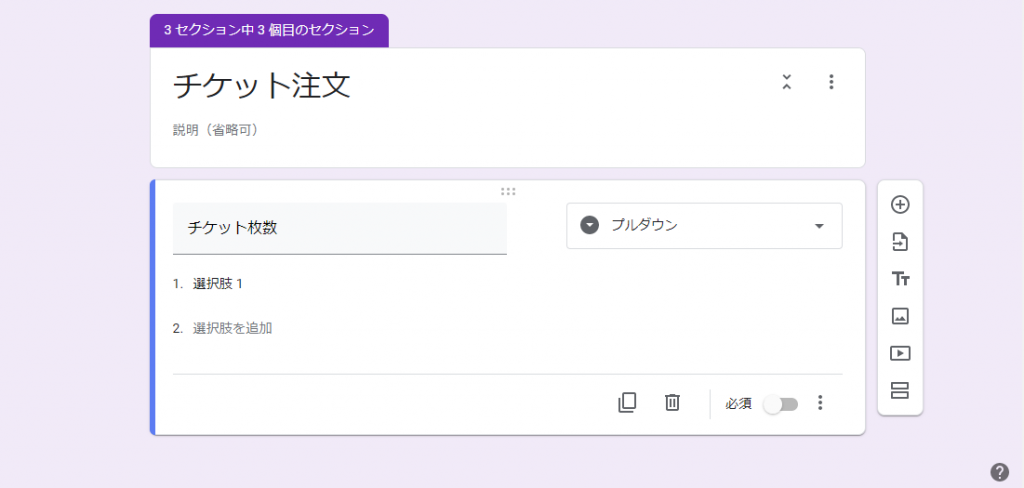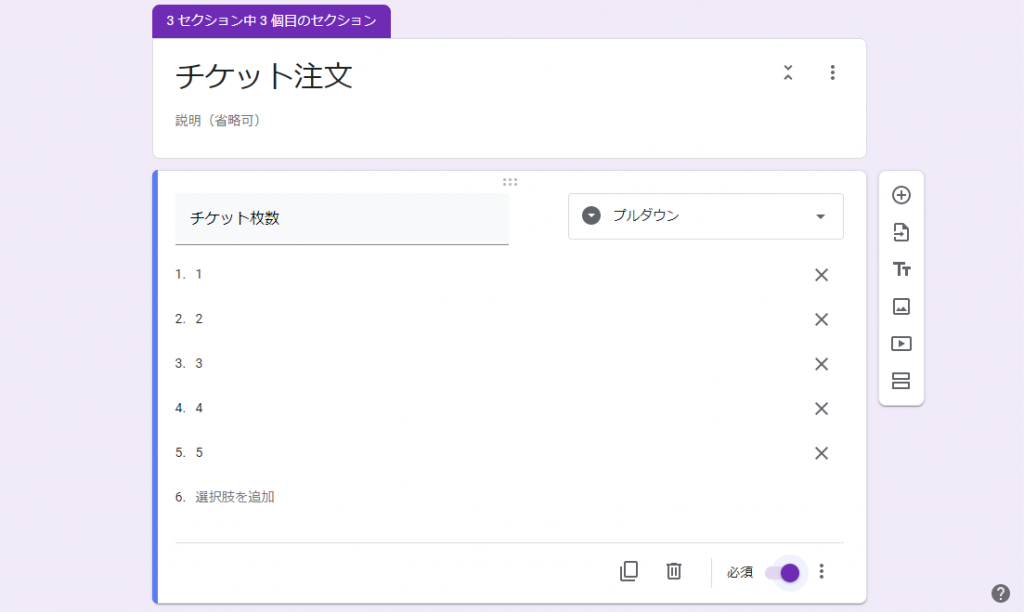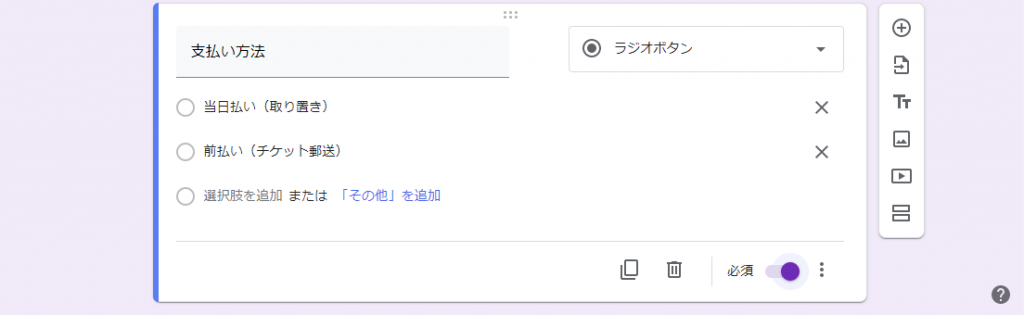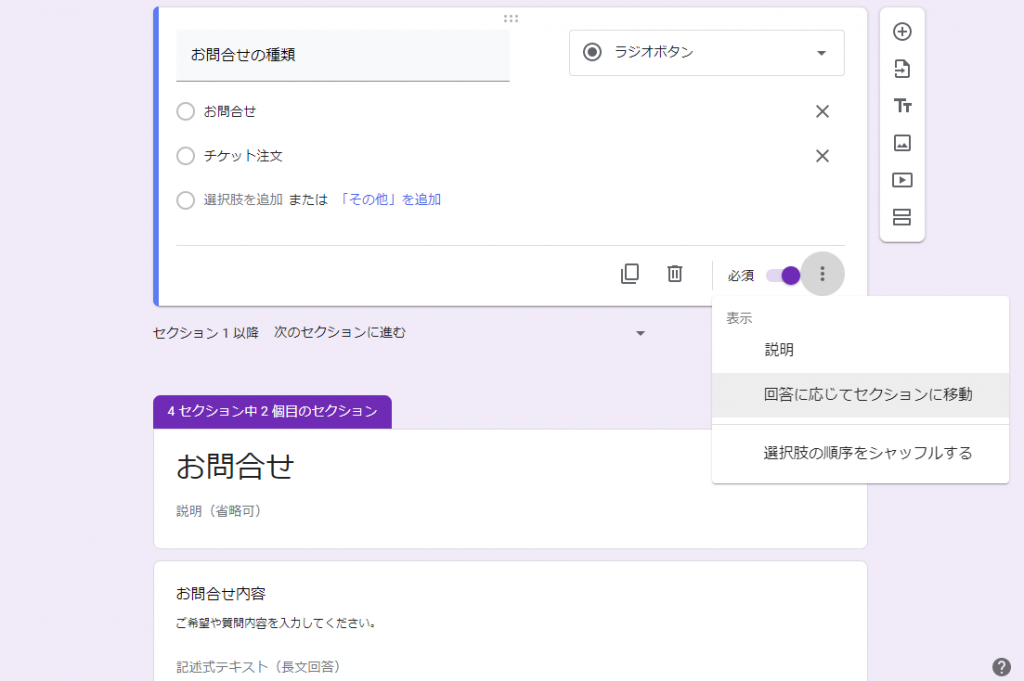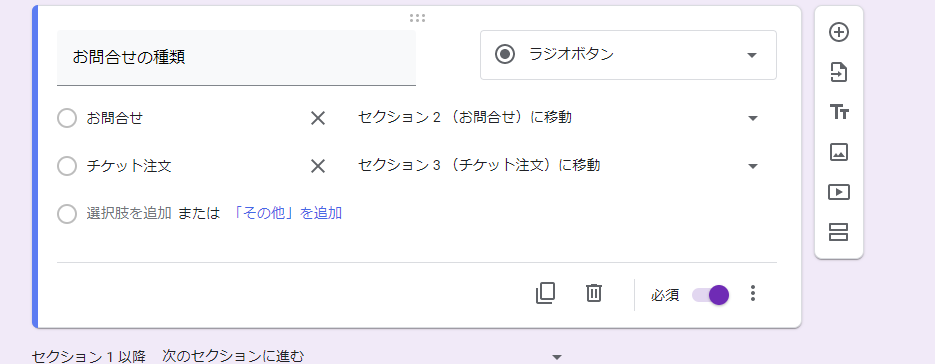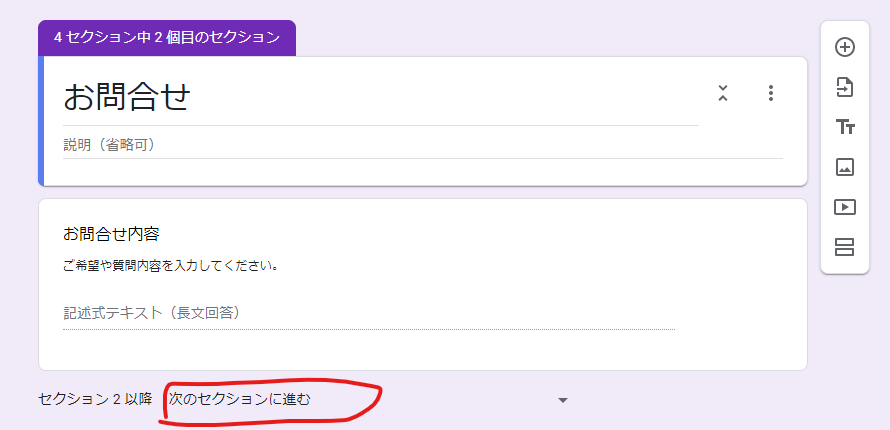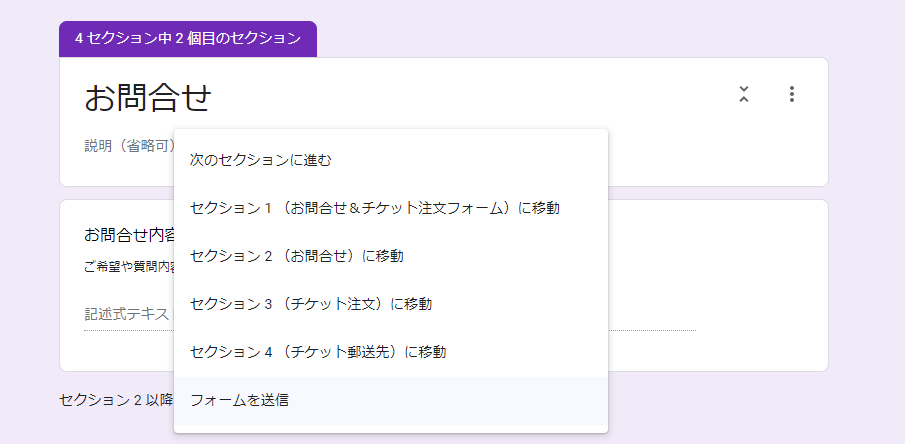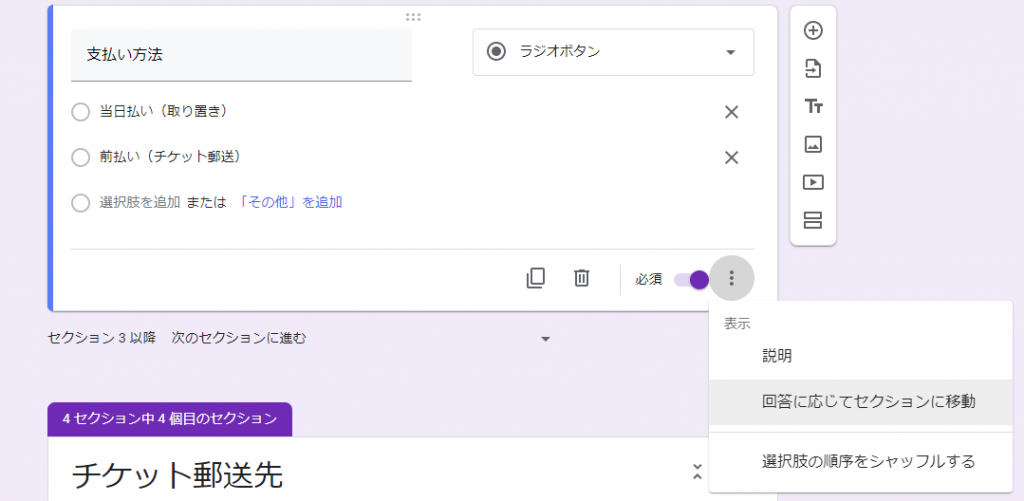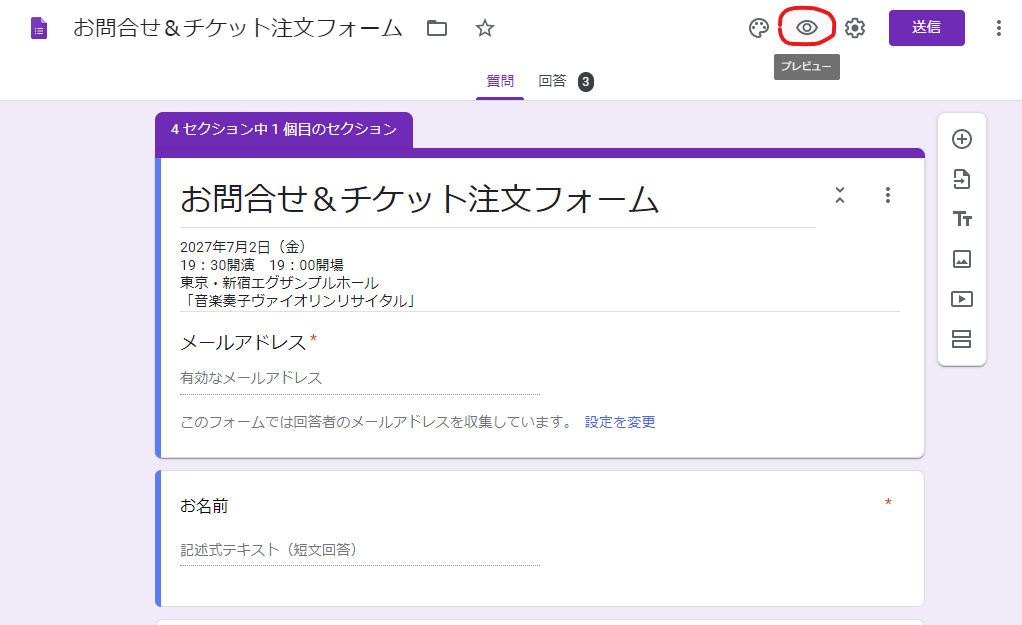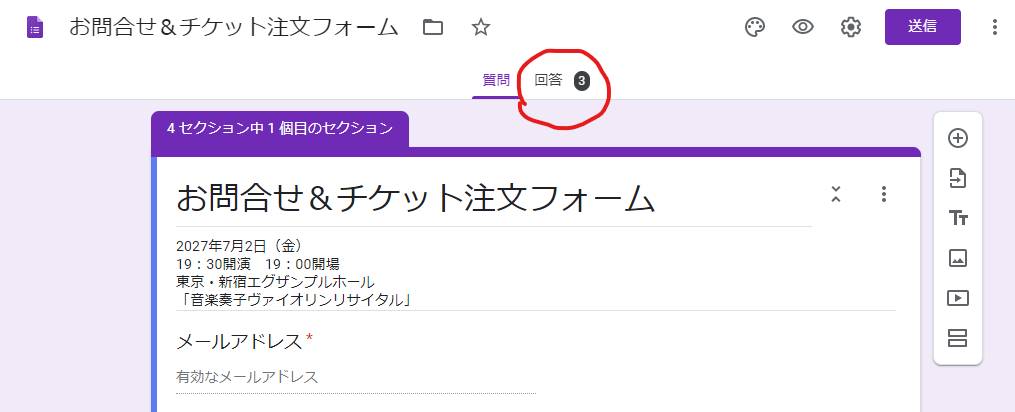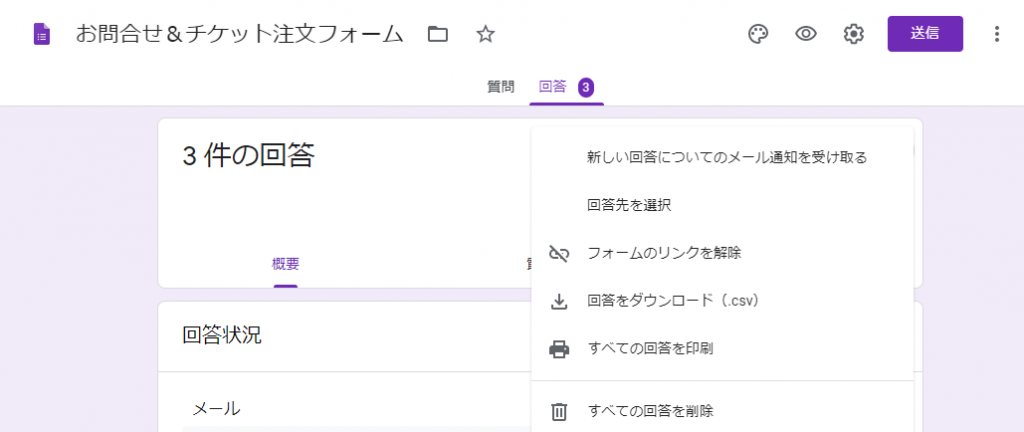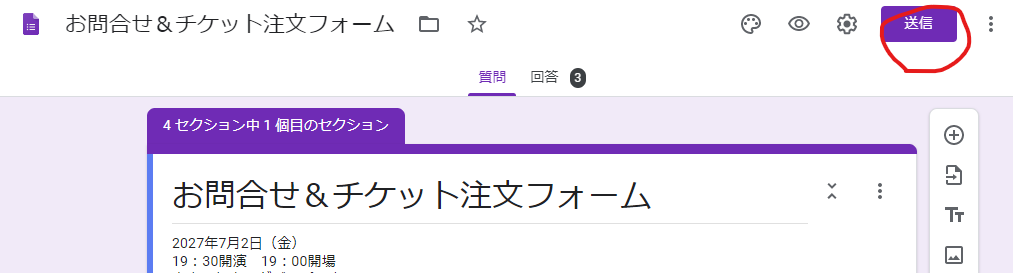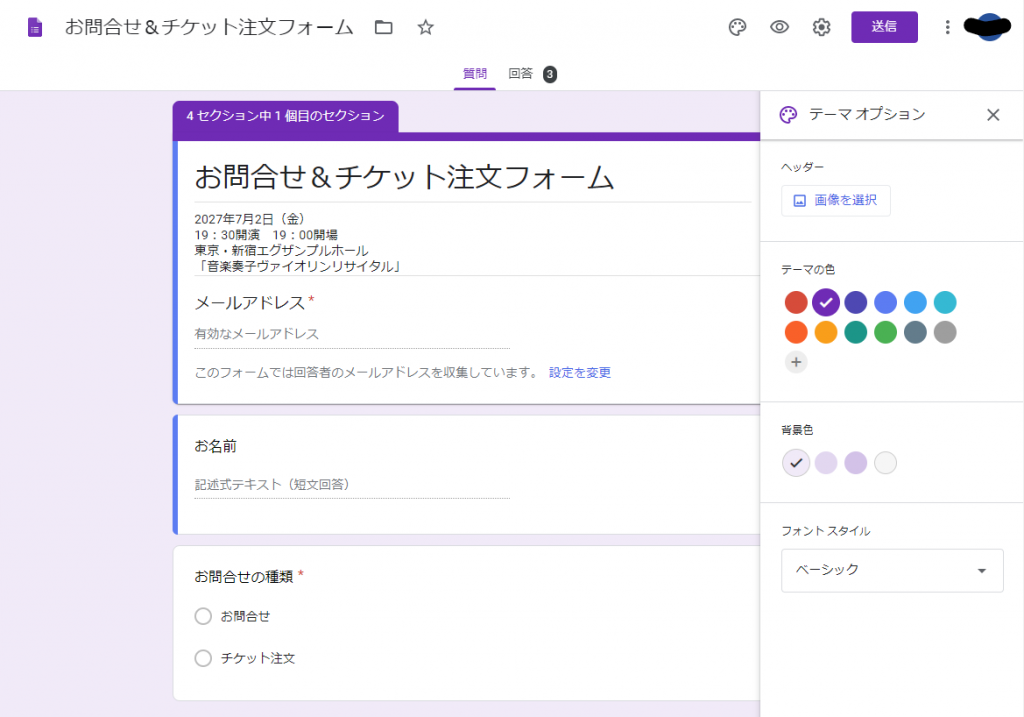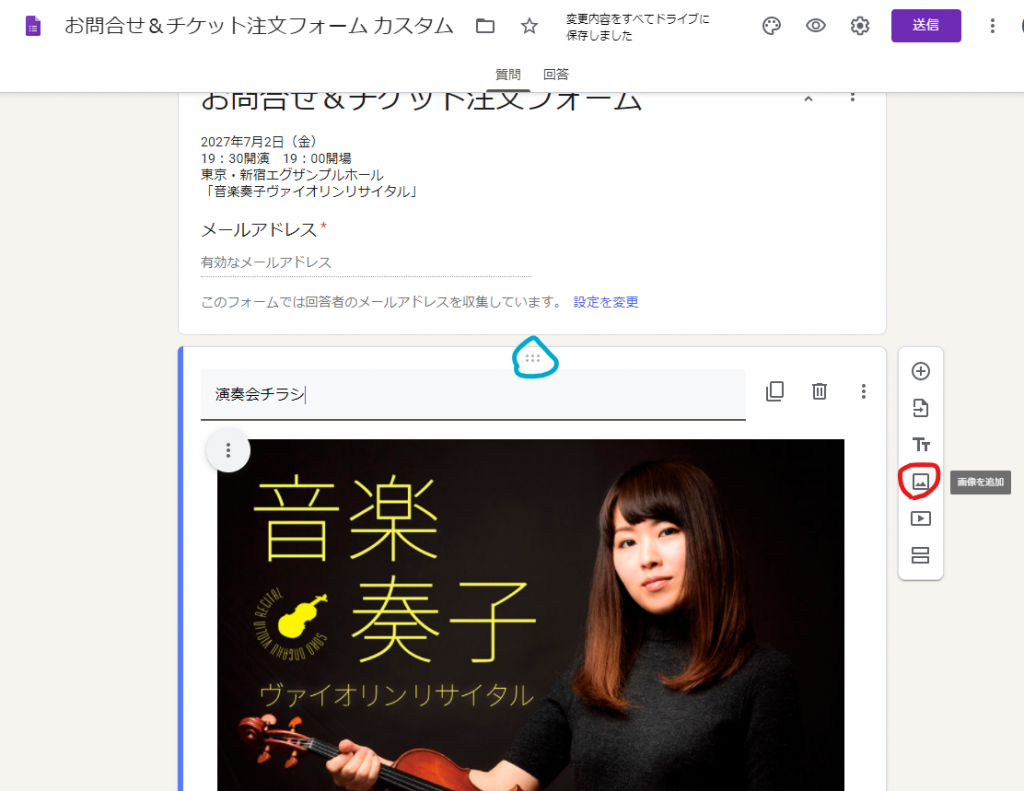演奏会のチケット注文やお問合せフォームをGoogleフォームで作ってみよう!
- 2020.10.15
- 演奏会お役立ち情報
- Googleフォーム, WEB

個人主催の場合、チケットの注文とお問合せは、今でも電話かメールがメインだと思いますが、
仕事中や練習中に電話に出られなかったり、ほしい情報が一回で送ってもらえず、
何度もメールでやり取りしたりと、皆さんがきっと経験したことありますよね。
そんなときに無料のGoogleフォームを使って専用のフォームを作ってみませんか?
一度作れば簡単にコピーして使いまわせますし、
QRコードにしてチラシに載せれば完璧ですね(笑)
それではまず完成例をみてみてください。
(サンプルですので実在するアドレスで送信しないでくださいね)
https://forms.gle/LxvhELddz162VxBu6
お問合せとチケット注文が両方対応できるフォームとなっていて、
お問合せ選択するとチケット注文の部分はスキップできるから、
無駄に入力する必要はありません、面倒くさくなって離脱してしまうことも減るはずです。
GoogleフォームはGoogleアカウントがあれば、だれでも無料で作れるので、
しかも割と簡単にできますからぜひチャレンジしてみてください。
初めてGoogleフォームを使う方は「使い方ガイド」がきますので読んでみてください。
それでは手順をご紹介します。
※ここではPCの画面を使って説明しますが、スマホでは見た目が若干違いますが同じようにできます。
- 1. フォーム編集画面を開きます
- 2. タイトルとフォームの説明を編集します
- 3. メールアドレスを収集する設定をします
- 4. お名前の入力欄を作ります
- 5. お問合せかチケット注文かを選択してもらう欄を作ります
- 6. お問合せのセクションを作ります
- 7. チケットの注文セクションを作ります
- 8. 支払い方法を追加します
- 9. 住所を入力するセクションを作ります
- 10. 各セクションを連携します
- 11. フォームをテストしてみよう
- 12. スプレッドシートの出力とメール送信
- 13. フォームのコピーや共同編集
- 14. 最後にフォームを送信したり、QRコードを作ってチラシに載せましょう
- 15. おまけ:フォームの見た目の変更しておしゃれにしましょう
- 16. まとめ
フォーム編集画面を開きます
docs.google.com/formsを開き、空白のフォームを選択します。
(ログイン画面が出た場合はGoogleのアカウントでログインしてください。
※今回はテンプレートギャラリーを使用しません。
すると下記の画像のような「無題のフォーム」の画面がなります。
タイトルとフォームの説明を編集します
タイトルは今回は「お問合せ&チケット注文フォーム」にしました。
フォームの説明には演奏会の概要を入れましょう。
なお、変更内容はすべて自動でGドライブに保存してくれるので、
途中でやめても問題ありません、いつでも編集を再開できます。
メールアドレスを収集する設定をします
画面右上の歯車ボタンをクリックして設定をします。
「メールアドレスを収集する」にチェック:これを入れておかないとお問合せや注文いただいた方にメールで連絡が取れませんので、必ず入れましょう。
「回答のコピーを送信」にチェック:フォームの内容の回答者にも送る機能、いわゆる自動返信ですね。
「常に表示」にチェック:ここでは常に表示にして、必ず自動返信するようにします。
これ以外は空欄にして、保存をクリック。(プレゼンテーションとテストは設定しません)
保存するとメールアドレスはという欄が自動で追加されます。
お名前の入力欄を作ります
「無題の質問」をクリックして「お名前」を入力します。
右側のラジオボタンをクリックして「記述式」にします。
「必須ボタン」をクリックしてこの項目を必須にします。
お問合せかチケット注文かを選択してもらう欄を作ります
プラスボタンを押して質問を追加します。
質問をクリックして「お問合せの種類」と入力
選択肢1をクリックして「お問合せ」と入力
選択肢を追加をクリックして「チケット注文」と入力
右側はラジオボタンのままでOK
「必須ボタン」をクリックしてこの項目を必須にします。
お問合せのセクションを作ります
右側のこのボタンをクリックしてセクションを追加します。
※セクションというのはフォームの次ページとして考えてください。
「無題のセクション」をクリックして「お問合せ」と入力
先ほどと同じように右側のプラスボタンをクリックして質問を追加します。
「質問」をクリックして「お問合せ内容」と入力します。
そうすると右側のラジオボタンが自動的に段落と変わります。
※変わらない場合は手動で選択してください。
この段落というのは長い内容を入力してもらうテキストエリアになります。
右下の三つの点のボタンをクリックして説明をクリックします。
説明の所に「ご希望や質問内容を入力してください」等の説明文を入力してお問合せのセクションの作成が完了です。
チケットの注文セクションを作ります
再度右側セクションを追加ボタンをクリックしてセクションを追加します。
「無題のセクション」をクリックして「チケット注文」と入力
プラスボタンをクリックして質問を追加します。
「質問」をクリックして「チケット枚数」と入力します。
右側の「ラジオボタン」をクリックして「プルダウン」を選択します。
選択肢1をクリックして1を入力します。
候補のすべて追加をクリックすると自動をで1~5を追加してくれます。
必要に応じて増やしたり、減らしたりしてください。
必須にします。
支払い方法を追加します
プラスボタンをクリックして質問を追加します。
「質問」をクリックして「支払い方法」と入力します。
選択肢1をクリックして「当日払い(取り置き)」を入力します。
選択肢の追加をクリックして「前払い(チケット郵送)」を入力します。
必須にします。
住所を入力するセクションを作ります
右側セクションを追加ボタンをクリックしてセクションを追加します。
「無題のセクション」をクリックして「チケット郵送先」と入力
プラスボタンをクリックして質問を追加します。
「質問」をクリックして「郵便番号」と入力します。自動で記述式になります。
必須にします。
さらにプラスボタンをクリックして質問を追加します。
「質問」をクリックして「ご住所」と入力します。自動で記述式になります。
必須にします。
各セクションを連携します
各セクションを連携します。
お問合せの方はチケット注文系の欄は必要ありませんので、
お問合せの内容を入力してもらう欄のみ、
逆にチケット注文はお問合せの欄は必要ありませんので飛ばします。
さらに一工夫、郵送をご希望の方のみ住所を入力していただきます。
このままですとすべてのセクションの入力が必要となりますので、
必ず設定してください。
画面の上のほうの「お問合せの種類」に戻り、「お問合せ」をクリックします。
右下の3つの点のボタンをクリック
回答に応じてセクションに移動をクリック
お問合せの横の次のセクションに進むをクリックして
セクション2(お問合せ)に移動を選択
さらにチケット注文の横の次のセクションに進むをクリックして
セクション3(チケット注文)に移動を選択
お問合せセクションの下にある次のセクションに進むをクリック、
フォームを送信を選択、お問合せの方はここで送信してもらいます。
忘れがちですが、かなり重要なポイントです。
次は支払い方法まで移動して、「支払い方法」をクリック
右下の3つの点のボタンをクリック
回答に応じてセクションに移動をクリック
当日払い(取り置き)の横の次のセクションに進むをクリックして
フォームの送信にします。
前払い(チケット郵送)を横の次のセクションに進むをクリックして
セクション4(チケット郵送先)に移動にします。
フォームの設定が以上になります。ここまでお疲れ様でした!
フォームをテストしてみよう
作ったものがちゃんと動くかテストしていきましょう。
画面の一番上に戻り、「目」のマークのプレビューボタンをクリックしますと
別画面でフォームが表示されます。
必要事項を入力して(メールアドレスはご自身のアドレスを入れてください)、
設定したお問合せ、チケット注文(当日払い)、チケット注文(前払い)の3パターンが送信できるか全部試してみてください。
また入力したアドレスに回答のコピーが届いていることも確認できます。
問題なければフォームの編集が面に戻ります。
そうしますと「回答」の横に3(3通り試したら)と表示されていることになっていることがわかります。
その「回答」をクリックしてみますとテストした3件の回答が一覧、
グラフとして表示されていると思います。
スプレッドシートの出力とメール送信
上の緑のボタンをクリックするエクセルファイルのようなスプレッドシートが生成され
Gドライブに保存されます。
これを使って確認したり、チケットの郵送用宛先一覧作ったり、発送の状況を管理したりと
簡単にできるようになります。
3つの点のボタンをクリックするとここでは
新しい回答についてメール通知を受けることなどの設定ができます。
回答を受付中のボタンをクリックすれば回答を受け付けないようにできます。
演奏会終了後にOFFにしましょう。
フォームのコピーや共同編集
一番上の3つの点のボタンをクリックすると、
ここではフォームをコピーしたりゴミ箱に移動したりできます。
また共同編集者を追加して共演者にこのフォームの編集や管理を依頼できます。
複数で作りたい時や、管理したい時は便利ですね。
最後にフォームを送信したり、QRコードを作ってチラシに載せましょう
一番上の送信ボタンをクリックします。
ここではメール送信したり、TwitterやFacebookに共有したり、リンクをコピーしたりできます。
リンクボタンをクリックして、URLを短縮にチェックをいれます。
URLをコピーすればあとはQRコード作成できるサイトでQRコード作ってチラシに載せれば完成です。
QRコード作成できるサイト、いずれも無料です。
QRのススメ:https://qr.quel.jp/
CMAN:https://www.cman.jp/QRcode/
おまけ:フォームの見た目の変更しておしゃれにしましょう
一番上のパレットボタンをクリックして、ヘッダーを追加したり、テーマの色を変えたりできます。
次に演奏会のチラシや出演者の写真を追加してみましょう。
右側の写真のボタンをクリックして写真をアップロードすれば簡単にのせられます。
もし追加する場所が間違えたら「:::」をドラッグアンドドロップすれば場所を変更できます。
それからYouTubeの動画も追加できたりします。
必要な情報を追加しておけば注文フォーム付きの演奏会やリサイタルのちょっとしたウェブページにもなります。
カスタムしたフォームの例(こちらもサンプルですので実在するアドレスで送信しないでください。)
https://forms.gle/huCo156nTN6dtM7q8
まとめ
以上Googleフォームで演奏会のお問合せ&チケット注文フォームを作ってみました。
お役に立てましたでしょうか。
無料フォームが作れるサイトは他にもいろいろありますが、
やっぱりGoogleフォームが一番簡単で、管理もしやすいと思います。
セクションの設定がちょっとややこしいところがありますが、
最初にセクションを追加せずにもっとシンプルに作ってもいいと思います。